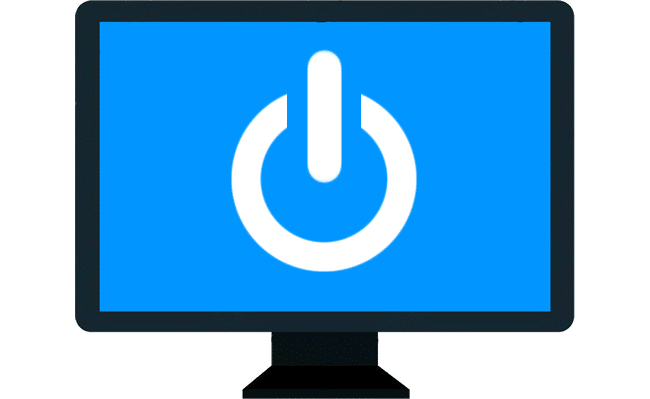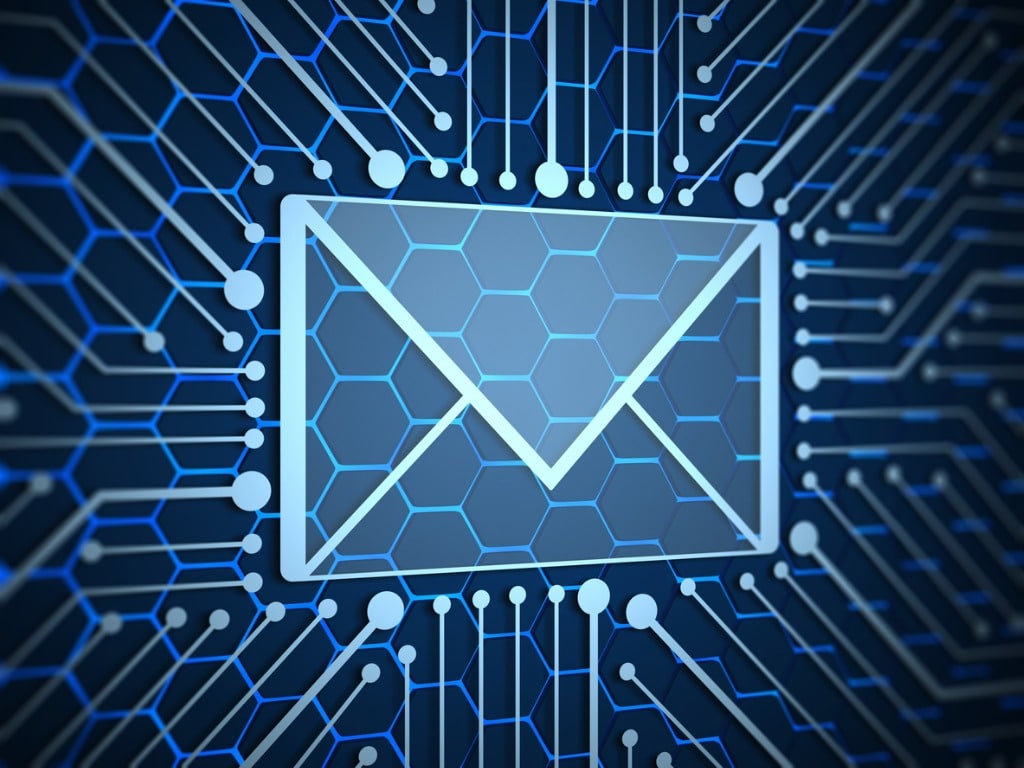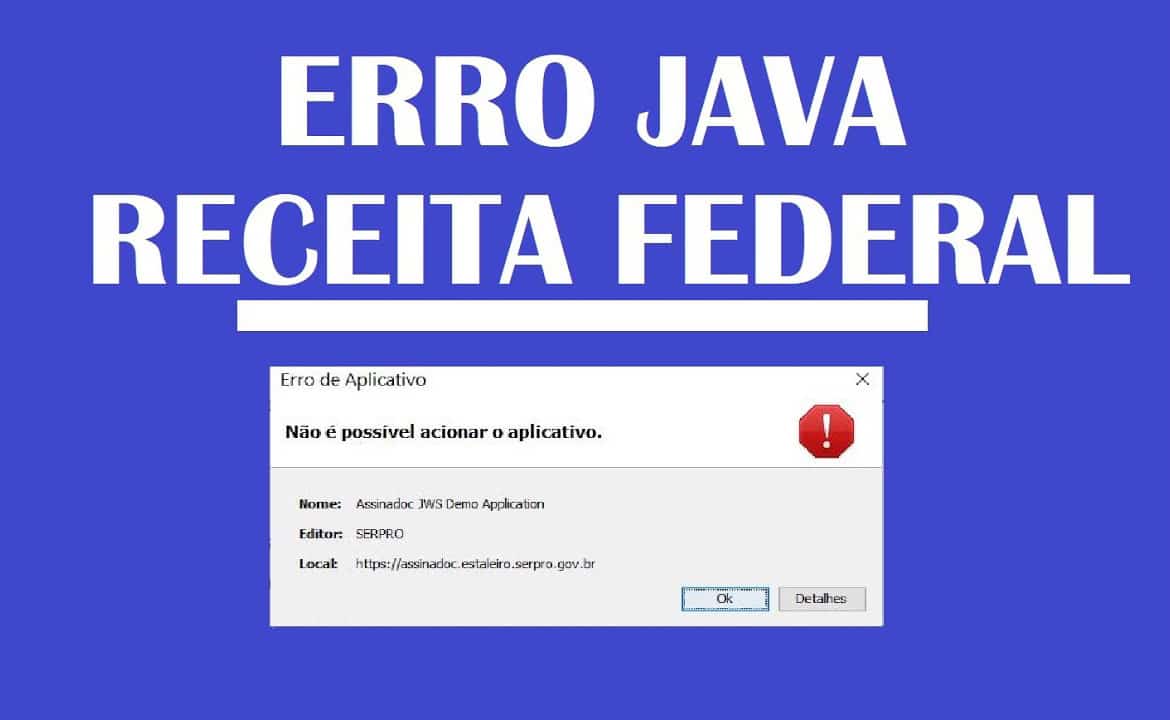O Windows conta com uma ferramenta de agendamento de tarefas capaz de condicionar o sistema a se desligar sozinho quando não estiver em uso. Cabe ao usuário definir um horário e, em seguida, escolher por quanto tempo o PC deve ficar inativo para que a tarefa seja posta em prática. As máquinas mais modernas não precisam ser desligadas todos os dias e os sistemas contam com opções bastante efetivas que o permitem suspender as atividades após um período de ociosidade.
Apesar disso, há quem prefira desligar o dispositivo por uma série de razões, como economia de energia (principalmente para computadores de alto desempenho) e evitar problemas de lentidão decorrente de longos períodos ligado. Se você também pensa assim, veja como configurar o PC para desligar sozinho à noite quando não estiver em uso.
PC demora para desligar? Aprenda a acelerar o processo
/s.glbimg.com/po/tt2/f/original/2018/02/22/captura_de_tela_2018-02-22_as_17.52.40.png)
Faça seu PC desligar sozinho quando parar de usá-lo à noite
Passo 1. Na barra de buscas do Windows, digite o termo “Agendador de tarefas” (sem aspas). Clique sobre o resultado indicado com ícone de relógio;
/i.s3.glbimg.com/v1/AUTH_08fbf48bc0524877943fe86e43087e7a/internal_photos/bs/2018/E/8/RLNbkgQc6znKpsbiIqig/tutorial-windows1.jpg)
Busque por “Agendador de Tarefas” no Windows
Passo 2. Na janela que abrir, clique em “Criar Tarefa”, opção localizada na lista de ações no lado direito da tela;
/i.s3.glbimg.com/v1/AUTH_08fbf48bc0524877943fe86e43087e7a/internal_photos/bs/2018/b/A/ca8inRRICeI6qbHX0PAg/tutorial-windows2.jpg)
Clique na opção “Criar Tarefa” do Windows
Passo 3. Na aba “Geral”, dê um nome para a tarefa. Nesse exemplo, escolhemos o título “desligamento automático”. Ainda na mesma aba, nas opções de segurança, selecione a opção “Executar estando o usuário conectado ou não” e marque a caixa “Executar com privilégios mais altos”. Mais abaixo, em “Configurar para”, escolha a versão do Windows instalada em seu computador;
/i.s3.glbimg.com/v1/AUTH_08fbf48bc0524877943fe86e43087e7a/internal_photos/bs/2018/D/Q/zc9A7pQRu1iYhesDarfg/tutorial-windows4-ed.jpg)
Defina o nome da atividade na aba “Geral” do agendador e selecione sua versão do Windows
Passo 4. Depois, clique na aba “Disparadores” e na opção “Novo”, localizada na parte inferior da janela;
/i.s3.glbimg.com/v1/AUTH_08fbf48bc0524877943fe86e43087e7a/internal_photos/bs/2018/f/l/DdogreQmyQTBiLibVGCg/tutorial-windows5-ed.jpg)
Na aba “disparadores”, clique sobre o botão “Novo”
Passo 5. Abrirá uma nova janela. Em “Iniciar a tarefa”, selecione a opção “Em um agendamento”. Em seguida, selecione a opção “Diário”, para que a tarefa seja executada todo os dias, e defina a data de início e o horário em que o computador deve ser desligado. Em nosso tutorial, por exemplo, escolhemos 23h30. Mantenha a caixa “Habilitado” marcada e clique em “OK” para confirmar a ação;
/i.s3.glbimg.com/v1/AUTH_08fbf48bc0524877943fe86e43087e7a/internal_photos/bs/2018/7/M/Dz1BYCQYCNTzBNqqJGMg/tutorial-windows5b-ed.jpg)
Selecione a data e horário de início da atividade programada no Windows
Passo 6. De volta à janela “Criar tarefa”, acesse a aba “Ações” e clique em “Novo”;
/i.s3.glbimg.com/v1/AUTH_08fbf48bc0524877943fe86e43087e7a/internal_photos/bs/2018/R/I/ZDm2IfQ1SA43NeuQiH8A/tutorial-windows7-ed.jpg)
Acesse a aba “Ações” do Agendador de Tarefas do Windows
Passo 7. Na opção “Ação”, selecione “Iniciar programa” no menu dropdown. Em seguida, preencha o campo abaixo de “Programas/Scripts” com a palavra “shutdown” (sem as aspas). Já em “Adicione argumentos (opcional)”, é possível escolher entre duas opções:
Digite “/S” (sem as aspas), caso queira acionar o desligamento tradicional, tipo o que ocorre quando você clica na opção “Desligar” do Windows. Caso prefira que o sistema force o desligamento da máquina mesmo se houver alguma aplicação rodando, digite “/S /F” (sem aspas). Confirme em “OK”;
/i.s3.glbimg.com/v1/AUTH_08fbf48bc0524877943fe86e43087e7a/internal_photos/bs/2018/L/3/UYVRYnR2yZGFl1bX7WvQ/tutorial-windows8-ed.jpg)
Escolha se o Windows pode forçar o encerramento de programas
Passo 8. Volte à janela “Criar tarefas” e acesse a aba “Condições”. Nela, marque a caixinha “Iniciar a tarefa somente se o computador estiver ocioso há”. Ao lado, defina o intervalo de tempo em que a máquina deverá ficar fora de uso para que o desligamento seja ativado. Em nosso exemplo, colocamos 15 minutos. Também configuramos a tarefa para aguardar até uma hora por esse tempo ocioso.
Ainda na mesma aba, marque as caixas referentes às opções “Interromper se o computador não estiver mais ocioso” e “Reiniciar se voltar a ficar ocioso”. Deixe as demais opções como já estavam configuradas antes;
/i.s3.glbimg.com/v1/AUTH_08fbf48bc0524877943fe86e43087e7a/internal_photos/bs/2018/Q/V/QJ2CCqRtmDUPgiW1EPsg/tutorial-windows8b-ed.jpg)
Configure as condições no Agendador de Tarefas do Windows
Passo 9. Por fim, na aba “Configurações”, mantenha as opções previamente habilitadas marcadas. Então, clique na caixinha referente a “Se ocorrer falha na tarefa, reiniciar a cada”. Ao lado, defina o tempo para reiniciar a atividade. Em nosso exemplo, optamos por 30 minutos. Abaixo, escolha o número de vezes que o sistema deve tentar reiniciar o processo, caso ocorra algum erro – o que deixamos definido como três vezes. Feito isso, basta clicar em “OK”.
/i.s3.glbimg.com/v1/AUTH_08fbf48bc0524877943fe86e43087e7a/internal_photos/bs/2018/z/k/fFPKH8TpCArMAqSDtwRw/tutorial-windows9-ed.jpg)
Conclua o processo no Agendador de Tarefas do Windows clicando em “OK”
Pronto. Agora, a partir do horário determinado por você, o Windows desligará automaticamente o computador caso esteja inativo.
FONTE: www.canaltech.com.br